Configurare una Data Source (sorgente dati) per Pluribus One WAS® è facilissimo! In pochi passi, grazie alla utility di configurazione Pluribus One WAS® TUI (da Text-based User Interface) avrai terminato la configurazione! Diamo per scontato che tu abbia già installato con successo Pluribus One WAS® e che tu sappia già cosa sono e come vengono gestite le Data Source (sorgenti di dati); in caso contrario non c'è nessun problema, questo articolo potrà aiutarti: Introduzione al Deploy .
Per poter configurare una Data Source devi verificare alcuni requisiti:
- Assicurati che Pluribus One WAS® sia già stato installato con successo.
- Devi avere accesso alla macchina host su cui è stato installato Pluribus One WAS® e devi avere permessi di root.
Usare Pluribus One WAS® TUI
In questa sezione troverai tutte le informazioni necessarie a utilizzare la utility di configurazione Pluribus One WAS® TUI per configurare una Data Source (sorgente di dati) per la tua installazione di Pluribus One WAS®. La nostra utility consente di configurare vari parametri del sistema ma in questa guida ci dedicheremo solamente alle Data Source (sorgenti di dati). Sei pronto? Ti basteranno 6 semplici passi:
Passo 1 Accedi al Terminale
Accedi al dispositivo o alla macchina host dove è stato installato ed è attualmente avviato Pluribus One WAS®. In questo dispositivo apri un terminale (shell) con livello di permessi da amministratore.
Passo 2 Attiva la Utility Pluribus One WAS® TUI
Nel terminale aperto digita il seguente comando mentre hai permessi da amministratore:
attackprophecy-setup
Questo comando avvierà la utility di configurazione Pluribus One WAS® TUI; si tratta di una interfaccia grafica da terminale (Text-based User Interface) che consente di configurare Pluribus One WAS® direttamente dalla riga di comando.
Passo 3 Scelta Sorgente
Una volta caricata la Pluribus One WAS® TUI, nel menu a tendina scegli la Data Source (sorgente dati) che devi configurare alla voce HTTP Traffic Source.
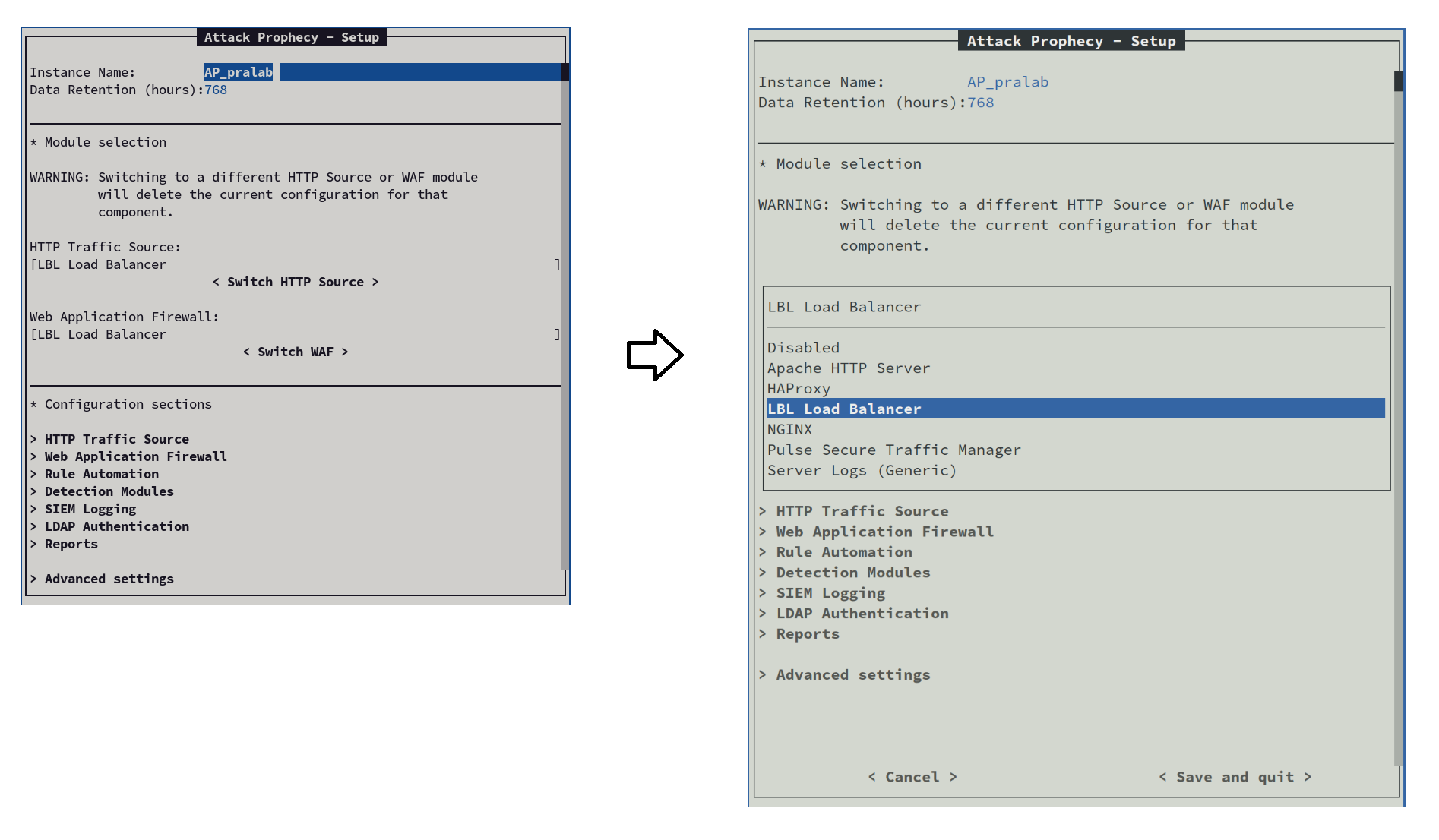
Passo 4 HTTP Source
Premi il pulsante < Switch HTTP Source > e attendi che Pluribus One WAS® TUI aggiorni la schermata.
Passo 5 Imposta i Parametri
Entra nel sotto menu HTTP Traffic Source ed imposta i parametri richiesti. I parametri che dovrai impostare variano a seconda della Data Source da te scelta. Per alcune Data Source abbiamo scritto delle guide specifiche; controlla la sezione della documentazione relativa alla Configurazione per trovare una guida adatta alle tue esigenze! Se non trovi una guida adatta contattaci e vedremo di fornirti supporto!
Passo 6 Conferma
Una volta inseriti tutti i parametri conferma premendo il pulsante < Save and quit >.
Passaggi Extra
Ti ricordiamo che questa guida è generale e non entra nello specifico delle varie Data Source. Ti suggeriamo nuovamente di consultare la documentazione per ulteriori articoli sulla configurazione. Configurare male la Data Source può causare dei problemi! Alcune Data Source richiedono passaggi aggiuntivi, ad esempio la definizione di particolari formati per gli Access-Log.
Qualunque sia la tipologia di Data Source che hai deciso di usare, potrai sempre verificare in ogni momento lo status della comunicazione tra Pluribus One WAS® e la tua Data Source. Nella interfaccia grafica Pluribus One WAS® GUI puoi trovare nella schermata dashboard un widget chiamato "Status"; usa il widget status per verificare il funzionamento di tutto il sistema! Per maggiori informazioni consulta questo articolo: Dashboard - Il Widget "Status" .
Nota: attento a non confondere Pluribus One WAS® TUI (interfaccia grafica da terminale) e Pluribus One WAS® GUI (interfaccia grafica da browser web)! Ricorda che:
- Configuri la Data Source da terminale con Pluribus One WAS® TUI.
- Verifichi il funzionamento da browser web con Pluribus One WAS® GUI.


