Per poter usare Pulse Secure VTM® come Data Source (sorgente dati) per Pluribus One WAS® è necessario svolgere due operazioni:
- Configurare la Data Source.
- Configurare i Syslog.
Le due operazioni possono essere svolte in qualunque ordine si voglia ma entrambe sono necessarie. Puoi svolgere metà della procedura e terminare la parte mancante in un secondo momento. In questa guida imparerai:
- Come usare l'interfaccia grafica Pluribus One WAS® GUI (Graphic User Interface, interfaccia grafica da browser web) per verificare lo status del sistema.
- Come usare la utility di configurazione Pluribus One WAS® TUI (Text-based User Interface, interfaccia grafica da terminale) per impostare la Data Source.
- Come creare un formato di Log per consentire la comunicazione tra Pluribus One WAS® e Pulse Secure VTM®.
Alcuni link di interesse:
- Guida generale alla impostazione di una Data Source: Come configurare una Data source .
- Guida al widget status: Dashboard - Il Widget "Status" .
- Documentazione ufficiale di Pulse Secure VTM® : https://www.pulsesecure.net .
Monitorare lo Status
L'interfaccia grafica Pluribus One WAS® GUI fornisce nella schermata dashboard tanti utilissimi widget; un widget ti sarà particolarmente utile a monitorare lo status del sistema, si tratta del widget status. Vediamo in dettaglio quali delle tante voci presenti ti sono utili in questo momento:
- HTTP Source - Connection - ti comunica se Pluribus One WAS® sta comunicando con successo con la tua Data Souce.
- HTTP Source - Retrieving data - ti comunica se Pluribus One WAS® sta ricevendo dati dalla tua Data Source.
Come ti abbiamo anticipato, dovrai Configurare la Data Source e Configurare i Syslog; cosa succede se solo una di queste due operazioni viene compiuta? Cosa accade se entrambe le operazioni vengono effettuate ma una delle due non va a buon fine?
- Ti basta completare Configurare la Data Source affinché il widget status ti segnali HTTP Source - Connection come funzionante.
- Devi completare entrambe le operazioni (Configurare la Data Source e Configurare i Syslog) affinché il widget status ti segnali HTTP Source - Retrieving Data come funzionante.
Queste informazioni ti saranno molto utili sia durante il resto di questa guida che in seguito.
Configurare la Data Source
Prima di configurare la Data Source leggi con attenzione la guida generale che trovi a questo link: Come configurare una Data source
Dovrai effettuare le stesse procedure descritte nella guida, l'unica differenza è il Passo 5 Imposta i Parametri; segui la guida dal Passo 1 al Passo 4, poi leggi di seguito.
Passo 5 Imposta i Parametri per Pulse Secure VTM®
Entra nel sotto menu HTTP Traffic Source ed imposta i parametri richiesti:
- Hosts - elenco di tutti gli indirizzi IP dei server web da cui arriveranno i log; inserisci un indirizzo IP per per riga.
- Generate request IDs locally - seleziona questo parametro se vuoi che venga creato un ID univoco per ogni richiesta in arrivo; seleziona questo parametro se Pulse Secure VTM® non può generare autonomamente tali ID.
- Parallel processes - questo parametro ti permette di indicare quanti core vuoi che vengano usati per il servizio di lettura dei Log.

Una volta terminato il Passo 5 segui il resto della guida standard.
Configurare i Syslog
Per poter usare Pulse Secure VTM® come Data Source (sorgente dati) per Pluribus One WAS® è necessario compiere dei passaggi extra rispetto alla procedura base descritta in questo articolo: Come configurare una Data source. Pulse Secure VTM® può comunicare con Pluribus One WAS® tramite il meccanismo syslog; per poter rendere possibile la comunicazione è necessario:
- Definire un formato di Log (Log Format).
- Inviare i Log chiamati Access & Error Log.
- Creare una TrafficScript rule per definire un REQUEST ID.
Note:
- Per maggiori informazioni riguardo la gestione delle TrafficScript rules consulta la documentazione ufficiale di Pulse Secure VTM®.
- Questa guida si riferisce alla versione 19.3 di Pulse Secure VTM®.
Vediamo tutti i passaggi necessari per utilizzare Pulse Secure VTM®:
Passo 1 - Raggiungi la schermata
Dal menu in alto seziona la voce "Catalogs". Dalla schermata inferiore seleziona la linguetta chiamata "Rules".
Passo 2 - Crea una Regola
Scegli l'opzione "Create new rule" (crea nuova regola) e fornisci una nome per la nuova regola che verrà creata; nella figura di esempio abbiamo chiamato la nostra regola "ATTACK-PROPHECY".
Seleziona l'opzione "Use TrafficScript language" e premi il pulsante "Create Rule".
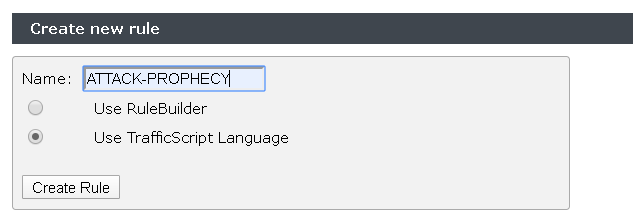
Passo 3 - Inserisci la nuova regola
L'interfaccia grafica mostrerà ora un form per la creazione della nuova regola.
Nel campo denominato "rule" inserisci il seguente testo:
$randomdata = http.getHeader( "User-Agent" ) .
sys.hostname() .
request.getRemoteIP() .
sys.time.highres() .
math.random( 0x7ffffffe );$c = string.hexEncode( string.hashMD5( $randomdata ) );
connection.data.set( "AT-ID", $c );
Una volta digitato lo script indicato premi il pulsante "Update" per confermare e terminare la procedura.
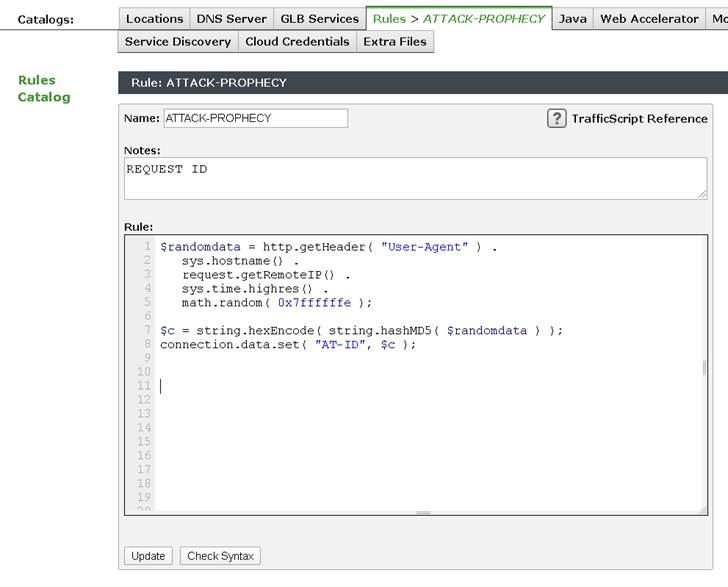
Dalla schermata "Home" della interfaccia grafica è ora possibile abilitare Pluribus One WAS® in un Virtual Server; seleziona il Virtual Server per cui vuoi abilitare Pluribus One WAS®.
Passo 4 - Abilita una TrafficScript rule
Nella sezione "Rules" seleziona l'opzione "Edit".

Passo 5 - Aggiungi la regola al Virtual Server
La interfaccia grafica mostrerà ora una schermata dove è possibile configurare le TrafficScript rules.
- Nel menu cerca la opzione Request Rules sotto Virtual Servers / WebService / Rules.
- Scegli l'elemento precedentemente creato. Nel nostro esempio si chiama "ATTACK-PROPHECY".
- Scegli "Add Rule".
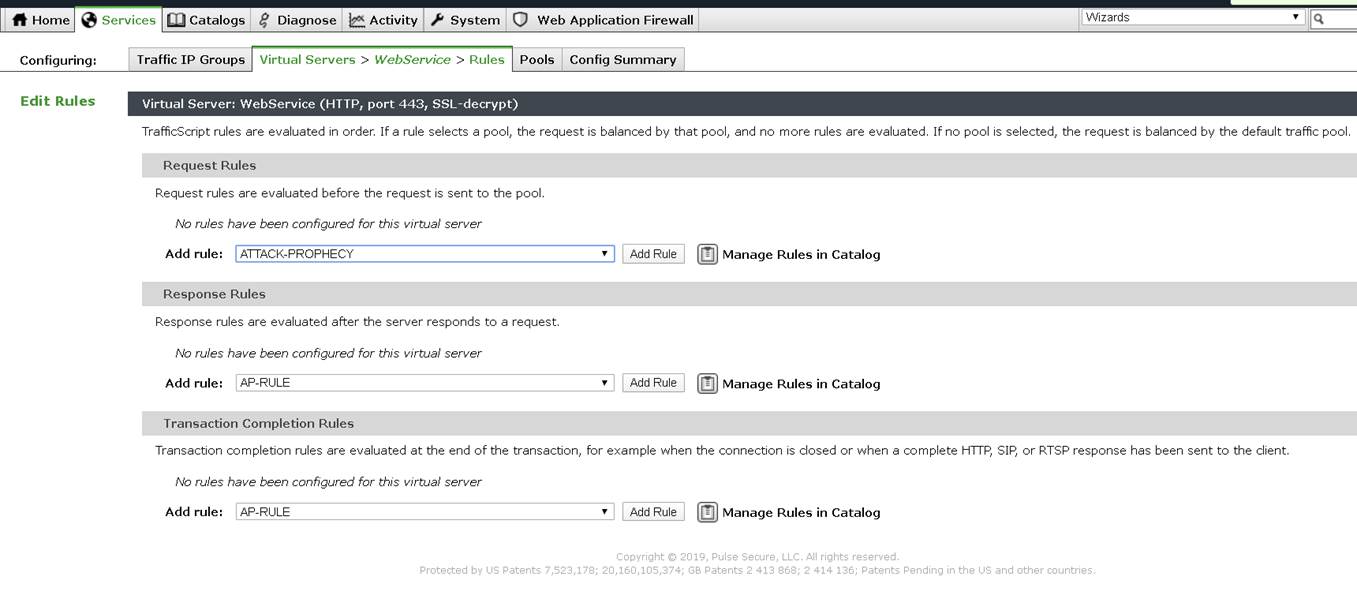
Passo 6 - Abilita L'invio dei Log
L'interfaccia grafica mostrerà ora la nuova regola alla voce "Request Rules".

Abilità ("Enable") l'invio dei log a Pluribus One WAS®.
Passo 7 - Schermata Request Logging Section
Nella schermata per la configurazione dei virtual server premi "Edit" nella sezione "Request Logging section".

Passo 8 - Parametri di Configurazione
Nella area "Remote Request Logging" inserisci i vari parametri riportati di seguito area; consulta la figura per maggiori informazioni.
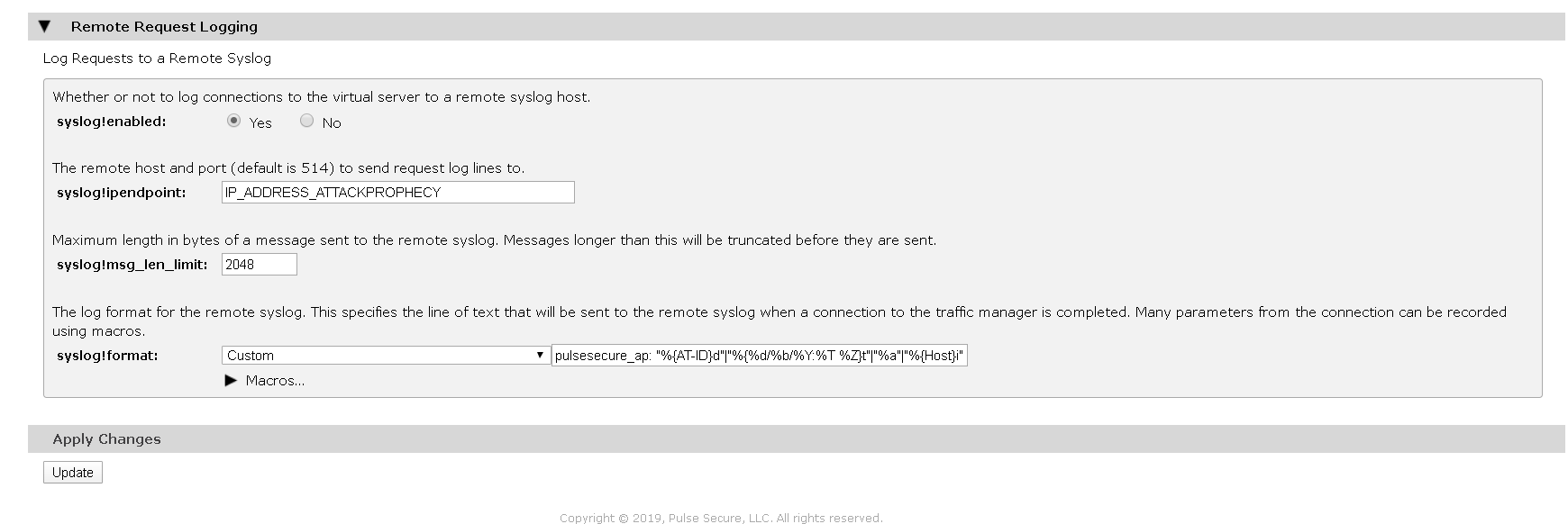
Questi sono i parametri da inserire:
- syslog!enabled: scegli "Yes".
- syslog!endpoint: fornisci l'indirizzo IP del dispositivo dove è stato installato Pluribus One WAS®.
- syslog!msg len limit: NON CAMBIARE QUESTO VALORE.
- syslog!format: scegli la opzione "custom" e inserisci il seguente testo:
pulsesecure_ap: "%{AT-ID}d"|"%{%d/%b/%Y:%T %Z}
t"|"%a"|"%{Host}i"|"%U"|"%m"|"%H"|"%q"|"%{Referer}
i"|"%s"|"%{User-Agent}i"|"%{Cookie}i"|"%{Content-Type}
i"|"%n"|"%{X-Forwarded-For}i"|"%b"
"%{AT-ID}d"|"%{%d/%b/%Y:%T %Z}t"|"%a"|"%{Host}i"|"%U"|"%m"|"%H"|"%q"|"%{Referer}i"|"%s"|"%{User-Agent}i"|"%{Cookie}i"|"%{Content-Type}i"|"%n"|"%{X-Forwarded-For}i"|"%b"
Una volta terminato di inserire tutti i parametri, conferma l'operazione premendo il pulsante "Update".


